Las tablas dinámicas son muy útiles para estructurar datos que se presentan en bruto, resumirlos y crear informes. Normalmente, una tabla de datos de Excel no puede cambiar de estructura. Podemos ordenar los datos, filtrarlos, añadir subtotales, pero la estructura en filas y columnas es inalterable. Uno de los objetivos de las tablas dinámicas es la posibilidad de alterar esa estructura y a la vez resumir datos.
¿QUÉ ES UNA TABLA DINAMICA?
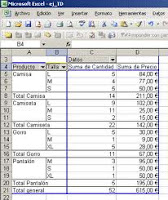 Una tabla dinámica es una tabla interactiva que contiene campos, ésta consiste en el resumen y análisis de un conjunto de datos de una lista o tabla original, atendiendo a varios criterios de agrupación, representa una tabla de doble entrada que nos facilita la interpretación de dichos datos.
Una tabla dinámica es una tabla interactiva que contiene campos, ésta consiste en el resumen y análisis de un conjunto de datos de una lista o tabla original, atendiendo a varios criterios de agrupación, representa una tabla de doble entrada que nos facilita la interpretación de dichos datos. Se llaman tablas dinámicas porque se puede cambiar su disposición reordenando o cambiando de posición los encabezados de fila y columna, rápida y fácilmente. Y es dinámica porque nos permite ir obteniendo diferentes totales, resumir, consolidar, analizar y filtrar datos, cambiar la presentación de los datos, visualizar o no los datos origen, etc.
Una tabla dinámica pude actualizarse cada vez que se modifiquen los datos originales de las mismas, en otras palabras los datos que se utilizaron para crear dicha tabla. Las tablas dinámicas son creadas con la ayuda de una asistente y se parte con información de una base de datos como la de Microsoft Excel.
CARACTERÍSTICAS DE UNA TABLA DINAMICA
Se puede manipular información dentro de ellas y de este modo se las actualiza Una tabla dinámicas proporcionan un modo de resumir y analizar fácilmente grandes volúmenes de datos. Se llaman tablas dinámicas porque se puede cambiar su disposición reordenando o cambiando de posición los encabezados de fila y columna, rápida y fácilmente. Las tablas dinámicas se utilizan para resumir, consolidar, analizar, filtrar información.
PARTES DE UNA TABLA DINAMICA
Dentro de la tabla dinámica se pueden distinguir los siguientes elementos:
- Campo de Página: Un campo de página es un campo de una lista o una tabla de origen al que se ha asignado una orientación de página en una tabla dinámica. En el ejemplo, Región es un campo de página que puede utilizarse para filtrar los datos resumidos por regiones. Si hace clic en otro elemento de un campo de página, la tabla dinámica cambiará para mostrar los datos resumidos asociados a ese elemento.
- Elemento de un campo de Página: Cada entrada o valor exclusivos del campo o columna de la lista de origen o de la tabla será un elemento en la lista de un campo de página. En el ejemplo, el elemento Este se presenta actualmente en el campo de página Región y la tabla dinámica muestra únicamente los datos resumidos para dicha región.
- Campos de Fila: Los campos de fila son campos de una lista o de una tabla de origen a los que se ha asignado una orientación de fila en la tabla dinámica. En el ejemplo, Producto y Vendedor son campos de fila. Los campos de fila interiores como Vendedor son los más próximos al área de datos; los campos de fila exteriores, como Producto, están situados a la izquierda de los campos de la fila interior.
- Campos de Columna: Un campo de columna es un campo de una lista o una tabla de origen al que se ha asignado una orientación de columna en una tabla dinámica. En el ejemplo, Trimestres es un campo de columnas con dos elementos; Trim.2 y Trim.3. Los campos de columna interiores son los que tienen sus elementos más próximos al área de datos; los campos de columna exteriores están encima de los campos de columna interiores (en el ejemplo se muestra únicamente un campo de columna).
- Campo de Datos: Un campo de datos es un campo de una lista o de una tabla de origen que contiene datos. En el ejemplo, Suma de importes de pedidos es un campo de datos que resume las entradas del campo Importe de pedidos o de la columna en los datos de origen. Normalmente, un campo de datos resume datos numéricos, como estadísticas o importes de ventas, pero también puede contener texto. Como valor predeterminado, los datos de texto se resumen en una tabla dinámica mediante la función Contar y los datos numéricos mediante la función Suma.
- Elementos: Los elementos son una subcategoría de un campo de la tabla dinámica. En el ejemplo, Carne y Marisco son elementos del campo Producto. Los elementos representan las entradas en el mismo campo o las columnas en los datos de origen exclusivas. Los elementos aparecen como rótulos de columna o de fila, o aparecen en las listas desplegables de los campos.
- Área de Datos: El área de datos es la parte de la tabla dinámica que contiene los datos resumidos. Las celdas del área de datos muestran los datos resumidos de los elementos de los campos de fila y de columna. Los valores de cada celda del área de datos representan un resumen de los datos procedentes de filas o registros de origen. En el ejemplo, el valor de la celda C6 es un resumen de importes de pedidos de cada registro en los datos de origen que contiene los elementos Carne, Fuller y Trim.2.
¿PARA QUÉ SE UTILIZAN LAS TABLAS DINAMICAS?
- Resumir bases de datos grandes: se pueden utilizar las tablas dinámicas para resumir grandes cantidades de datos que pueden estar en una hoja de trabajo o en una base de datos externa.
- Preparar datos para su representación gráfica: Los gráficos basados en tablas dinámicas cambiarán automáticamente cuando cambie la tabla dinámica. Muchos problemas vienen disponiendo los datos de un modo que permita crear gráficos, las tablas dinámicas son ideales para este propósito.
- Análisis de datos adecuado: Se analizarán de forma adecuada las bases de datos mediante las tablas dinámicas, buscando tendencias, excepciones y problemas. Se puede organizar rápidamente el modo en que se resumen y presentan los datos y acceder a un mayor nivel de detalle cuando se desee.
- Crear Informes: Es uno de los usos más habituales de Excel, ya que se puede interactuar en la pantalla o imprimir.
¿CÓMO PUEDO CREAR UNA TABLA DINAMICA?
- Lista o base de datos: Podrá crear una tabla dinámica a partir de una lista o base de datos de Microsoft Excel, de una base de datos externa, de varias hojas de cálculo de Microsoft Excel o de otra tabla dinámica.
- Tabla dinámica resultante: Para crear una tabla dinámica, utilice el Informe de tablas y gráficos dinámicos como guía para la búsqueda y organización de los datos que desee organizar. Para comenzar, haga clic en Informe de tablas y gráficos dinámicos... del menú Datos.
¿QUÉ HERRAMIENTAS TIENE UNA TABLA DINAMICA?
- Botones de campo para reordenar los datos: Una tabla dinámica contiene campos, cada uno de los cuales resume múltiples filas de información de los datos originales. Arrastrando un botón de campo hasta otra parte de la tabla dinámica, podrá ver los datos de distintas maneras. Por ejemplo, podrá ver los nombres de los vendedores en las filas o en las columnas.
- Datos Resumidos: La tabla dinámica resume los datos utilizando la función de resumen que especifique, como SUMA, CONTAR o PROMEDIO. Podrá incluir automáticamente subtotales y totales generales, o utilizar sus propias fórmulas agregando campos y elementos calculados. En este ejemplo, se calcula el total de los datos de la columna Ventas de la lista original en la tabla dinámica.
PASOS PARA CREAR UNA TABLA DINÁMICA
Veamos cómo podemos crear una tabla dinámica a partir de unos datos que ya tenemos.
Para crear una tabla dinámica, Excel nos proporciona el Asistente para tablas y gráficos dinámicos.
Supongamos que tenemos una colección de datos de los artículos del almacen con el número de referencia y el mes de compra, además sabemos la cantidad comprada y el importe del mismo.
Vamos a crear una tabla dinámica a partir de estos datos para poder examinar mejor las ventas de cada artículo en cada mes.
Para acceder al asistente accedemos al menú Datos - Informe de tablas y gráficos dinámicos.
Aparece la primera pantalla de tres de las que se compone el asistente para tablas dinámicas, donde nos solicita que indiquemos la situación de los datos a analizar y qué tipo de informe vamos a crear.
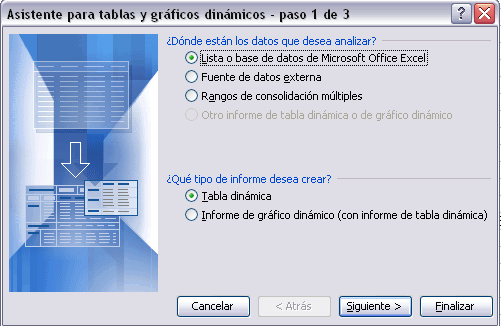
En nuestro caso indicamos que vamos a seleccionar los de la Lista de Excel y que vamos a crear una Tabla dinámica.
En la segunda pantalla seleccionamos el rango dónde tenemos los datos a utilizar en la tabla dinámica.
Debemos seleccionar todas las celdas incluyendo las cabeceras.
A continuación nos aparece el tercer paso del asistente...
En esta última pantalla debemos indicar dónde vamos a situar el resultado de la tabla dinámica. Hemos escogido situarla en una Hoja de cálculo nueva.
Si pulsamos sobre Diseño... accedemos a un cuadro de diálogo donde podemos personalizar la forma en que van a verse los datos en la tabla dinámica.
En la imagen podemos apreciar que nos aparece una estructura formada por las filas, columnas, datos y además un campo para el nº de página. Y en el lateral derecho tenemos los campos disponibles de la tabla, los cuales podemos arrastrar a las diferentes partes del diagrama de la izquierda.
Por ejemplo podríamos contruir una tabla dinámica con la siguiente estructura:
- En el campo Fila arrastramos REF, las referencias de nuestros artículos.
- En el campo Columna arrastramos MES.
- Y en Datos arrastramos IMPORTE
Nos quedaría una estructura como podemos ver en la imagen de abajo.
Tras realizar la tabla dinámica este sería el resultado obtenido.
Podemos ver que la estructura es la que hemos definido anteriormente, en el campo fila tenemos las referencias, en el campo columnas tenemos los meses y en el centro de la tabla las sumas de los importes.
Con esta estructura es mucho más fácil analizar los resultados.
Una vez creada la tabla dinámica nos aparece en la hoja, la barra de herramientas Tabla dinámica:

(La podemos visualizar y ocultar con la opción de menú Ver -- Barras de Herramientas.)
 para darle a la tabla un formato predefinido, y otros que veremos a lo largo del tema.
para darle a la tabla un formato predefinido, y otros que veremos a lo largo del tema.También aparece el cuadro Lista de campos de tabla dinámica que nos permite modificar la estructura de la tabla añadiendo campos a las distintas zonas, o bien utilizando el botón Agregar a en combinación con el cuadro de lista que aparece al lado del botón, o simplemente arrastrándo el campo sobre la zona deseada.
De igual forma podemos quitar un campo de un zona arrastrándolo fuera de la tabla.
Con esto vemos que en un segundo podemos variar la estructura de la tabla y obtener otros resultados sin casi esfuerzos.
 de la barra Tabla dinámica.
de la barra Tabla dinámica.Si arrastrásemos a la zona de datos los campos cantidad y total, obtendríamos la siguiente tabla, más compleja pero con más información:
Eliminar una tabla dinámica.
Para eliminar una tabla dinámica simplemente debemos seleccionar la tabla en su totalidad y presionar la tecla Supr o con la tabla seleccionada hacer clic con el botón derecho del ratón y seleccionar Eliminar del menú Pop-up.
Aplicar filtros a una tabla dinámica.
Otra característica útil de las tablas dinámicas es permitir filtrar los resultados y así visualizar unicamente los que nos interesen en un momento determinado. Esto se emplea sobre todo cuando el volumen de datos es importante.
Los campos principales vemos que están acompañados, en su parte derecha, de una flecha indicando una lista desplegable.
Por ejemplo, si pulsamos sobre la flecha del campo Mes nos aparece una lista como vemos en la imagen con los distintos meses disponibles en la tabla con una casilla de verificación en cada uno de ellos para indicar si los queremos ver o no, más una opción para marcar todas las opciones en este caso todos los meses.
Si dejamos marcados los meses Enero y Febrero, los otros meses desaparecerán de la tabla, pero no se pierden, en cualquier momento podemos visualizarlos volviendo a desplegar la lista y marcando la casilla (Mostrar todo).
Para cerrar este cuadro debemos pulsar en Aceptar o sobre Cancelar para cerrar y dejarlo como estaba.
Aplicando el filtro a varios campos podemos formar condiciones de filtrado más complejas, por ejemplo podemos seleccionar ver los articulos con referencia 1236 de Abril.
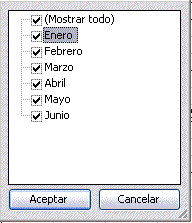
Obtener promedios en una tabla dinámica
Por defecto, al crear una tabla dinámica, Excel nos genera unos totales con sumatorio, puede interesarnos modificar esas fórmulas por otras como pueden ser sacar el máximo o el mínimo, el promedio, etc.
Para hacer esto debemos situarnos en cualquier celda de la zona que queremos rectificar y hacer clic con el botón derecho del ratón, nos aparece un menú Pop-up con diferentes opciones, debemos escoger la opción Configuración de campo... y nos aparece un cuadro de diálogo como el que vemos en la imagen.
En este cuadro de diálogo podemos escoger cómo queremos hacer el resumen, mediante Suma, Cuenta, Promedio, etc.
 de la barra Tabla dinámica.
de la barra Tabla dinámica.
Tablas dinámicas en tres dimensiones |
Crear una tabla en tres dimensiones no es más que añadir un campo más a la tabla de origen y luego utilizarlo como campo principal para el resumen. Por ejemplo, para continuar con nuestra simulación añadiremos un campo más de "Semana" y ahora podremos organizar por mes y semana. Para crear la tabla dinámica en tres dimensiones procederíamos del mismo modo que hemos visto anteriormente, es decir: - Accedemos a Datos - Informe de tablas y gráficos dinámicos. - Selecionamos el rango de datos, ahora con el campo de semana. (Puede que nos pregunte si queremos utilizar los datos de la anterior tabla dinámica, contestamos que NO). - Y en la estructura de la tabla la única diferencia es utilar el campo Página para la tercera dimensión. Por ejemplo si colocamos en Página el campo Mes, en Columna el campo Semana, veremos los resultados de un mes en cada página. |
Para crear una gráfica de nuestra tabla dinámica debemos hacer clic con el botón derecho del ratón sobre cualquier celda de la tabla, y del menú Pop-up que nos aparece debemos seleccionar Gráfico dinámico, nos genera un gráfico de barras por defecto en una nueva hoja de gráficos. También podemos utilizar el botón  de la barra Tabla dinámica.
de la barra Tabla dinámica.
Para cambiar el formato del gráfico a otro tipo de gráfico que nos agrade más o nos convenga más según los datos que tenemos, debemos hacer clic con el botón derecho del ratón sobre el gráfico y del menú Pop-up que nos aparece escoger la opción Tipo de gráfico... y escoger el gráfico que más nos convenga, la mecánica a seguir para trabajar con gráficos es la misma que se vió en el tema de gráficos.
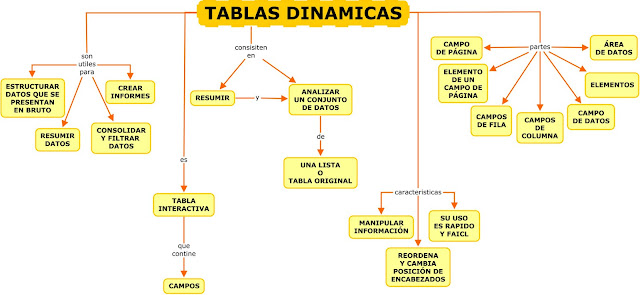
Reflexión
"Las tablas dinamicas es otra de las muchas razones para usar Excel, éstas nos ayuda a tener una mejor organización, por ejemplo cuando un contador desea ver quien de los vendedores vendio más producto en el lapso de medio años, entonces de una lista que ya tiene hace la tabla dinamica y si quiere la puede filtar y hasta le puede colocar graficos. Desde las tablas dinamicas un usuario puede reorganzar, manipular y cambiar los datos al antojo de uno. Por lo general, las tablas dinamicas es algo que la gente promedio no conoce, pero si las llegar a conocer y a utilizar bien se darian cuanta que les ahorraria mucho tiempo en su trabajo..."
María Teresa Romero Olivares.










excelente la información, gracias
ResponderEliminarBien entendible esta explicación
ResponderEliminar